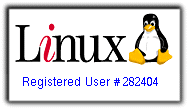iptables -A forwarding_lan_rule -p tcp -m state --state NEW -m limit --limit 30/sec -j LOG --log-prefix "NEW Conn "
Then, login the router as root, and restart the firewall with the following command:
/etc/init.d/firewall restart
The following shows how the System Log looks like after enable the custom rule: